

Tags may also be automatically assigned to items that you have added to Zotero from the web, for example the subject headings from journal articles may be automatically added as tags. Items can have as many tags as you like, and you can filter your library (or a specific collection) to show items having a specific set of one or more tags. You can tag items based on their topics, methods, status, or even based on your own workflow (e.g., “to-read”). Tags allow you to add keywords to a reference. Items can be assigned to multiple collections, and doing so does not duplicate the item. Sub-collections can be created by dragging and dropping a collection onto another collection, or by right-clicking an existing collection and choosing ‘New Sub-collection’. You can have as many collections as you like. Name your collection, and drag and drop the relevant references into it. To add a new collection, click on the folder icon in the top menu, or right-click on ‘My Library’ and select ‘New Collection’. You can organise your references into folders which are called ‘Collections’. Learn more about detecting and merging duplicates. Merged duplicates are automatically detected by word plugins and don’t affect your automatically generated citations and bibliographies. If the item fields don't match completely, you can select one item to be the ‘master’ from the list at the top of the right panel, then select alternative versions of mismatched fields using the icons to the right of each field. You then need to make sure you fill in the author, editor, section/chapter title and book title appropriately.Ĭlick on ‘Duplicate Items’ in the Zotero left side panel to view any duplicates detected by Zotero.Ĭhoose the version of the item to use as the ‘master’ and click ‘Merge items’ in the right panel. You should add the book automatically and then edit the item type (in the right panel) from ‘book’ to ‘book section’. creating book chapters): It’s not possible to add a book chapter/book section automatically. Learn more about editing items.Įditing item types (e.g. Brown, W., use two fields with the surname first and a comma separating the surname and first name/s or initials. To create a reference entry for an author-date style where the name order is Surname, first name/initials e.g.

Use the buttons on the right to add, delete, and change whether the author first and surnames are in a single or separate field. to an editor) and move the order of listed authors.
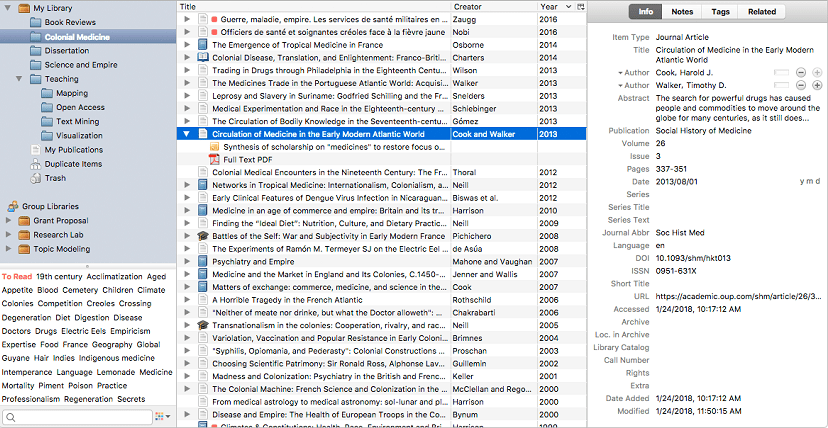
Double-check these changes, as any proper nouns will not be recognised when transforming the capitalisation.Įditing authors: Right-click on the ‘Author’ heading in the right panel. Changes are saved automatically as they are made.Įditing titles: You can manually change the case by right-clicking on the title, and selecting either ‘Title Case’ or ‘Sentence case’. You can then view and edit its information on the Info tab of the right column. To edit a reference, select it from the centre column. It is essential that you verify that the records in your library are accurate, which means you will need to check your reference list entries against the referencing style you wish to use. via the Connector icon) can be incomplete or incorrect, and you will need to edit it. Sometimes the information brought into Zotero automatically (e.g. See our FAQs section for information on annotating PDFs in Zotero. Select ‘Attach stored copy of file’ and select the file to upload. Alternatively, you can select the reference and click the ‘paperclip’ icon on the top menu bar, or right-click on the citation and choose ‘Add attachment’.
#Zotero references books pdf
However, if needed you can add the PDF file that matches your reference manually by dragging and dropping the file onto the relevant reference in your Zotero list. Zotero will often automatically add the PDF file to the reference when the Zotero Connector is used.


 0 kommentar(er)
0 kommentar(er)
